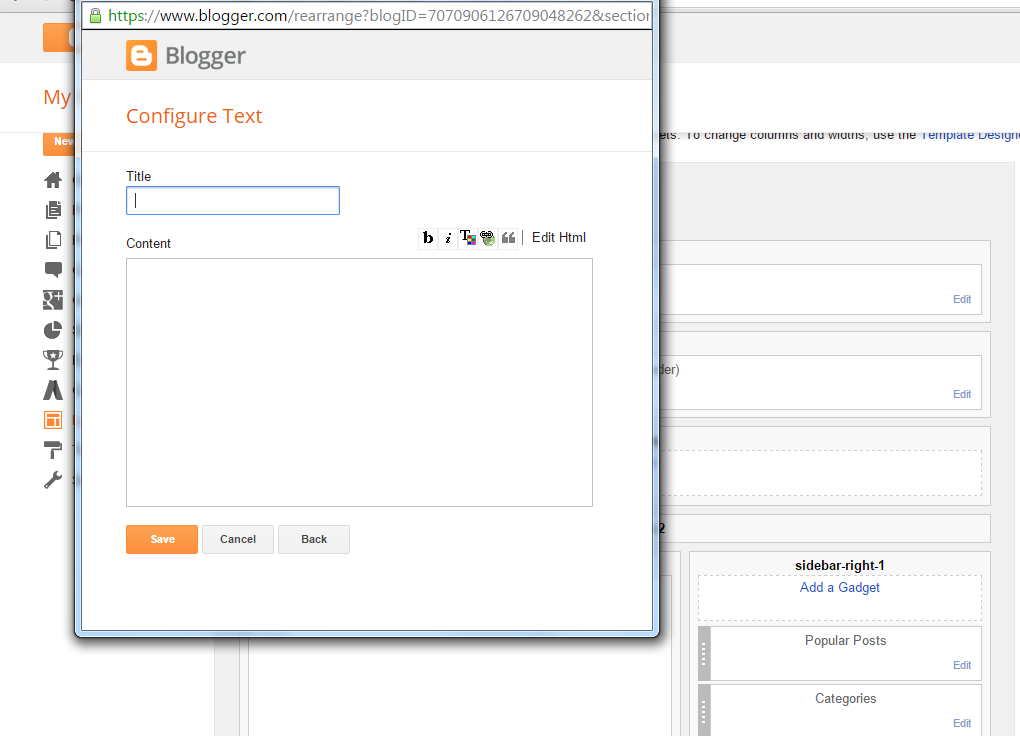Tutorial # 12 - How to write Privacy Policy, Disclaimer, and Terms & Conditions for your site
Privacy Policy, Disclaimer, and Terms & Conditions pages increase the credibility of your website or blog. However the main purpose of increasing the credibility of your website is to make the Google Adsense account to get approved as it being one of the conditions to be fulfilled for publishing Google ads in your site or blog.
There are examples of each of the following in which you need change the name, web address and date before using for your blog:-
Privacy Policy
The owner of this blog does not share personal information with third-parties nor does [Website] stored information is collected about your visit for use other than to analyze content performance through the use of cookies, which you can turn off at anytime by modifying your Internet browser’s settings. The owner is not responsible for the republishing of the content found on this blog on other Web sites or media without permission.
Blog Comments Policy
The owner of this blog reserves the right to edit or delete any comments submitted to this blog without notice due to:-
1. Comments deemed to be spam or questionable spam;
2. Comments including profanity;
3. Comments containing language or concepts that could be deemed offensive; and
4. Comments that attack a person individually.
These privacy policy statements are made on [Date] and may have a change on the futures with or without notice. You should read this privacy policy on this page when updated.
Disclaimer
[Website] does not represent or endorse the accuracy or reliability of any information's, content or advertisements contained on, distributed through, or linked, downloaded or accessed from any of the services contained on this website, nor the quality of any products, information's or any other material displayed, purchased, or obtained by you as a result of an advertisement or any other information's or offer in or in connection with the services herein.
You hereby acknowledge that any reliance upon any materials shall be at your sole risk. [Website] reserves the right, in it's sole dis-creation and without any obligation, to make improvements to, or correct any error or omissions in any portion of the service or the materials.
THE SERVICES AND THE MATERIALS ARE PROVIDED BY [Website] ON AN "AS IS" BASIS, AND [Website] EXPRESSLY DISCLAIMS ANY AND ALL WARRANTIES, EXPRESSED OR IMPLIED, WITHOUT LIMITATION WARRANTIES OF MERCHANTABILITY AND FITNESS FOR A PARTICULAR PURPOSE, WITH RESPECT TO THE SERVICE OR ANY MATERIALS AND PRODUCTS IN NO EVENT SHALL TO [Website]
BE LIABLE FOR ANY DIRECT, INDIRECT, INCIDENTAL, PUNITIVE, OR CONSEQUENTIAL DAMAGES OF ANY KIND WHAT'S OVER WITH RESPECT TO THE SERVICE, THE MATERIALS AND THE PRODUCTS.
[Website] respects the rights (including the intellectual property rights) of others and we ask our users to do the same. [Website] may in appropriate circumstances and in it is sole dis-creation, terminate the accounts of users that infringe or otherwise violate such rights of others.
Terms & Conditions
All content provided on this blog is for informational purposes only. The owner of this blog makes no representations as to the accuracy or completeness of any information on this site or found by following any link on this site.
The owner of [Website] will not be liable for any errors or omissions in this information nor for the availability of this information. The owner will not be liable for any losses, injuries, or damages from the display or use of this information.
These terms and conditions are subject to change at any time with or without notice.
There are examples of each of the following in which you need change the name, web address and date before using for your blog:-
Privacy Policy
The owner of this blog does not share personal information with third-parties nor does [Website] stored information is collected about your visit for use other than to analyze content performance through the use of cookies, which you can turn off at anytime by modifying your Internet browser’s settings. The owner is not responsible for the republishing of the content found on this blog on other Web sites or media without permission.
Blog Comments Policy
The owner of this blog reserves the right to edit or delete any comments submitted to this blog without notice due to:-
1. Comments deemed to be spam or questionable spam;
2. Comments including profanity;
3. Comments containing language or concepts that could be deemed offensive; and
4. Comments that attack a person individually.
These privacy policy statements are made on [Date] and may have a change on the futures with or without notice. You should read this privacy policy on this page when updated.
Disclaimer
[Website] does not represent or endorse the accuracy or reliability of any information's, content or advertisements contained on, distributed through, or linked, downloaded or accessed from any of the services contained on this website, nor the quality of any products, information's or any other material displayed, purchased, or obtained by you as a result of an advertisement or any other information's or offer in or in connection with the services herein.
You hereby acknowledge that any reliance upon any materials shall be at your sole risk. [Website] reserves the right, in it's sole dis-creation and without any obligation, to make improvements to, or correct any error or omissions in any portion of the service or the materials.
THE SERVICES AND THE MATERIALS ARE PROVIDED BY [Website] ON AN "AS IS" BASIS, AND [Website] EXPRESSLY DISCLAIMS ANY AND ALL WARRANTIES, EXPRESSED OR IMPLIED, WITHOUT LIMITATION WARRANTIES OF MERCHANTABILITY AND FITNESS FOR A PARTICULAR PURPOSE, WITH RESPECT TO THE SERVICE OR ANY MATERIALS AND PRODUCTS IN NO EVENT SHALL TO [Website]
BE LIABLE FOR ANY DIRECT, INDIRECT, INCIDENTAL, PUNITIVE, OR CONSEQUENTIAL DAMAGES OF ANY KIND WHAT'S OVER WITH RESPECT TO THE SERVICE, THE MATERIALS AND THE PRODUCTS.
[Website] respects the rights (including the intellectual property rights) of others and we ask our users to do the same. [Website] may in appropriate circumstances and in it is sole dis-creation, terminate the accounts of users that infringe or otherwise violate such rights of others.
Terms & Conditions
All content provided on this blog is for informational purposes only. The owner of this blog makes no representations as to the accuracy or completeness of any information on this site or found by following any link on this site.
The owner of [Website] will not be liable for any errors or omissions in this information nor for the availability of this information. The owner will not be liable for any losses, injuries, or damages from the display or use of this information.
These terms and conditions are subject to change at any time with or without notice.

.png)