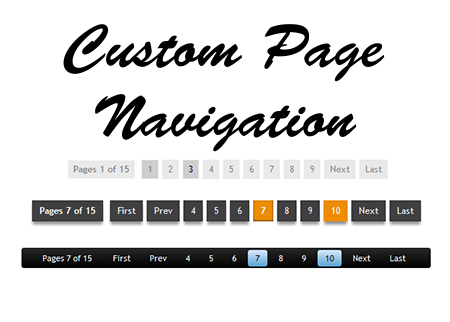Tutorial # 31 - Social Media Sharing Widget using AddThis
Without any doubt "Sharing is Caring", those who care and like you posts intent to share them to their social media profiles. This widget helps them to share your content and to make it available to other people. This in turn will promote your blog.
There are many ways to add the social media sharing widget in your blog. However we are using "AddThis" to add different types of social sharing widgets in your blog.
Step 1: Visit the https://www.addthis.com/get/sharing page & Click on "SIGN UP FOR ADDTHIS"
Step 2: Create an account in AddThis. You may also log in through Google, Facebook or Twitter accounts
Step 3: Click on "TOOLS"
Step 4: This will provide you with a number of different types of social sharing buttons. We're going to have Floating Sharing Sidebar
Step 5: You will have some settings regarding your social sharing buttons
Changing the settings doesn't affect the code given below. Before pressing the button "Activate" you need to copy the code and paste it just above <div class='post-footer'> in Template > Edit HTML.
If you want to edit or change the settings of the widget, you just need to your account and amend the setting without making any changes in your blog.
Related Tutoriols
Tutorial # :
Tutorial # :
Tutorial # :
There are many ways to add the social media sharing widget in your blog. However we are using "AddThis" to add different types of social sharing widgets in your blog.
Step 1: Visit the https://www.addthis.com/get/sharing page & Click on "SIGN UP FOR ADDTHIS"
Step 2: Create an account in AddThis. You may also log in through Google, Facebook or Twitter accounts
Step 3: Click on "TOOLS"
Step 4: This will provide you with a number of different types of social sharing buttons. We're going to have Floating Sharing Sidebar
Step 5: You will have some settings regarding your social sharing buttons
Changing the settings doesn't affect the code given below. Before pressing the button "Activate" you need to copy the code and paste it just above <div class='post-footer'> in Template > Edit HTML.
If you want to edit or change the settings of the widget, you just need to your account and amend the setting without making any changes in your blog.
Related Tutoriols
Tutorial # :
Tutorial # :
Tutorial # :

.png)