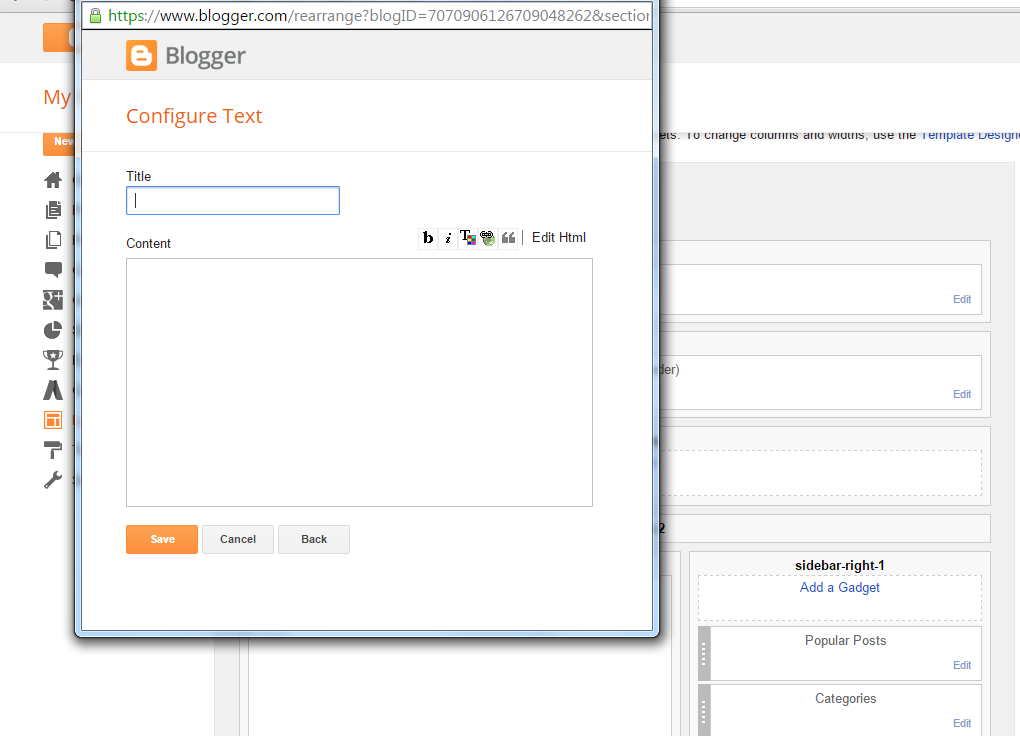Tutorial # 14 - How to apply for Google AdSense account for Blogger
Step 1: Click on "Earnings"
You may click on the Earnings tab from the drop-down menu on your dashboard.
Step 2: You’ll then see the AdSense overview page. If you haven’t signed up for AdSense yet, click Sign up for AdSense or log on to https://www.google.com/adsense/signup
However, sometimes your blog doesn't qualify for AdSense, as shown below
In this case you have to click on "Learn more" in order to know whether the following Terms and Conditions of Google AdSense have been fulfilled.
Do you have a website?
You'll need one in order to participate. Click here to promote your site/blog and to read tips for creating great content so you'll attract users and advertisers to your site.
Are you at least 18 years old?
As noted in their Terms and Conditions, we can only accept applications from applicants who are over 18.
Does your site comply with our program policies?
Check that your site complies with our policies before submitting your application. Keep in mind that they may change their policies at any time, and per their Terms and Conditions, it's your responsibility to keep up-to-date with them.
Has your site been active for at least six months?
In some locations, including Pakistan, India and China, they require your site to have been active for at least six months before it will be considered. They've taken this step to ensure the quality of their advertising network and protect the interests of their advertisers and existing publishers.
Click here to get your account approved specifically in Pakistan.
Spend time writing posts, not thinking about ads
Integrating AdSense into your blog is easy. Once your application has been approved, you can decide where the ads appear on your blog.
Your style
Customise the appearance and location of your ads to fit the style of your blog. The content and ads should not overlap to each other.
Step 4: Select whether you'd like AdSense on the Google Account you're currently signed in to, or you'd like to create a new Google Account
Step 5: Complete the application form, review the information you've provided, and then agree to terms and conditions
Ads will not appear on your blog until your application has been approved. Once you receive confirmation that your application was approved, you can control the ways the ads show up on your blog through the settings on the Earnings tab at anytime. It’s up to you whether or not to show ads, and where on your blog to display those ads (sidebar and posts, just sidebar, or just posts) if you’re using Traditional templates. Dynamic Views users can skip this step, as we’ve already optimized ad placement for Dynamic Views templates.
You may click on the Earnings tab from the drop-down menu on your dashboard.
Step 2: You’ll then see the AdSense overview page. If you haven’t signed up for AdSense yet, click Sign up for AdSense or log on to https://www.google.com/adsense/signup
However, sometimes your blog doesn't qualify for AdSense, as shown below
In this case you have to click on "Learn more" in order to know whether the following Terms and Conditions of Google AdSense have been fulfilled.
Do you have a website?
You'll need one in order to participate. Click here to promote your site/blog and to read tips for creating great content so you'll attract users and advertisers to your site.
Are you at least 18 years old?
As noted in their Terms and Conditions, we can only accept applications from applicants who are over 18.
Does your site comply with our program policies?
Check that your site complies with our policies before submitting your application. Keep in mind that they may change their policies at any time, and per their Terms and Conditions, it's your responsibility to keep up-to-date with them.
Has your site been active for at least six months?
In some locations, including Pakistan, India and China, they require your site to have been active for at least six months before it will be considered. They've taken this step to ensure the quality of their advertising network and protect the interests of their advertisers and existing publishers.
Click here to get your account approved specifically in Pakistan.
Spend time writing posts, not thinking about ads
Integrating AdSense into your blog is easy. Once your application has been approved, you can decide where the ads appear on your blog.
Your style
Customise the appearance and location of your ads to fit the style of your blog. The content and ads should not overlap to each other.
Step 4: Select whether you'd like AdSense on the Google Account you're currently signed in to, or you'd like to create a new Google Account
After signing up, you will see this
Step 5: Complete the application form, review the information you've provided, and then agree to terms and conditions
Ads will not appear on your blog until your application has been approved. Once you receive confirmation that your application was approved, you can control the ways the ads show up on your blog through the settings on the Earnings tab at anytime. It’s up to you whether or not to show ads, and where on your blog to display those ads (sidebar and posts, just sidebar, or just posts) if you’re using Traditional templates. Dynamic Views users can skip this step, as we’ve already optimized ad placement for Dynamic Views templates.

.png)