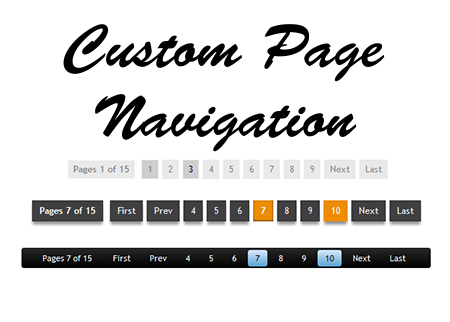Tutorial # 34 - How to Create Drop Caps (Big First Letters) in Blogger/Blogspot
For Posts
Step 1: From your Blogger Dashboard, go to Template and click on the Edit HTML button:Step 2: Click anywhere inside the code area and press the CTRL + F keys to open the Blogger' search box. Type ]]></b:skin> inside the search box then hit Enter to find it.
Note: you might need to click on the arrow next to it to expand the code within and then you need to search ]]></b:skin> one more time.
Step 3: Just above ]]></b:skin>, add the following CSS code:
Font size and color can be edited by amending the lines # 5 and 6 respectively.
Step 4: Now search for this code: <data:post.body/>
Step 5. Then immediately before and after add the red fragments you see in the example below: <div class='capital'><data:post.body/></div>
Step 6. Save the changes by clicking on the Save template button
Note: If the above code is not working, add one of following codes from this example: <p class="capital"><data:post.body/></p> OR try this instead: <span class="capital"><data:post.body/></span>
For Comments
Step 1: Follow the above Step 1, 2 & 3 (if you have already added the CSS code, skip above Step 2 & 3)
Step 2: Then Search for this piece of code:<data:comment.body/>
Step 3: Add <p class="capital"> before and add </p> after the above searched code
Step 4: Save your Template

.png)